Capturing Your Digital Presence: A Comprehensive Guide to Screen Recording with Audio in Windows 11
Related Articles: Capturing Your Digital Presence: A Comprehensive Guide to Screen Recording with Audio in Windows 11
Introduction
In this auspicious occasion, we are delighted to delve into the intriguing topic related to Capturing Your Digital Presence: A Comprehensive Guide to Screen Recording with Audio in Windows 11. Let’s weave interesting information and offer fresh perspectives to the readers.
Table of Content
- 1 Related Articles: Capturing Your Digital Presence: A Comprehensive Guide to Screen Recording with Audio in Windows 11
- 2 Introduction
- 3 Capturing Your Digital Presence: A Comprehensive Guide to Screen Recording with Audio in Windows 11
- 3.1 The Significance of Screen Recording with Audio
- 3.2 Unveiling the Options: Exploring Windows 11’s Screen Recording Capabilities
- 3.3 Essential Considerations for Optimal Recordings
- 3.4 Frequently Asked Questions
- 3.5 Tips for Creating Engaging Screen Recordings
- 3.6 Conclusion
- 4 Closure
Capturing Your Digital Presence: A Comprehensive Guide to Screen Recording with Audio in Windows 11
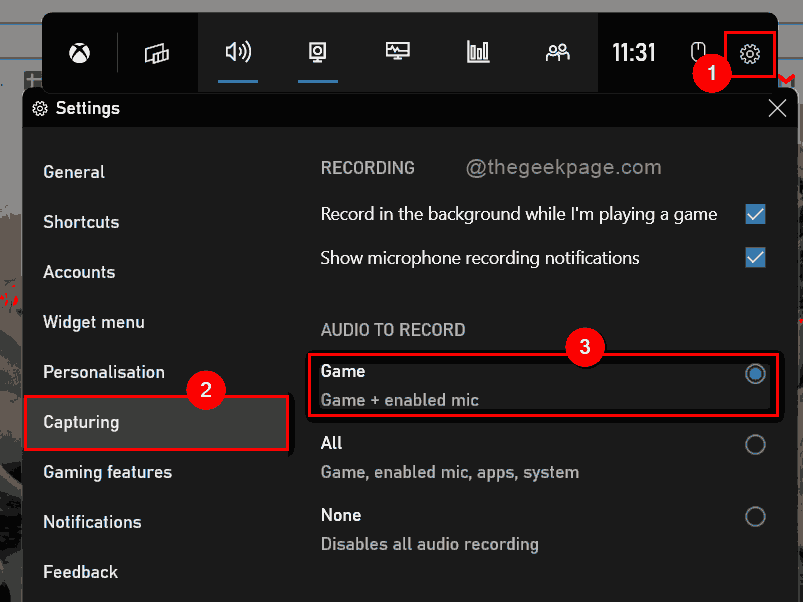
The digital landscape is teeming with content, and the ability to effectively capture and share your screen experiences has become increasingly valuable. Whether you’re a content creator, a teacher, a tech enthusiast, or simply someone who wants to share a helpful tutorial, understanding how to record your screen with audio in Windows 11 is a vital skill. This comprehensive guide will delve into the intricacies of this process, exploring the various methods available and providing insights into optimizing your recordings for maximum clarity and impact.
The Significance of Screen Recording with Audio
Screen recording, when coupled with audio capture, transcends the limitations of simple visual documentation. It allows for the creation of engaging and informative content that goes beyond static visuals, providing a richer and more comprehensive experience for the viewer. This versatility makes screen recording with audio a valuable tool for diverse purposes, including:
- Educational Content: Creating engaging tutorials, demonstrations, and lectures that effectively convey information through both visual and auditory means.
- Software Demonstrations: Presenting software features, workflows, and troubleshooting steps in a clear and concise manner.
- Gaming Content: Recording gameplay sessions, providing commentary, and sharing strategies with fellow gamers.
- Project Collaboration: Capturing progress updates, brainstorming sessions, and team meetings for efficient communication and documentation.
- Technical Support: Documenting troubleshooting steps, providing visual explanations, and assisting users remotely.
- Personal Content Creation: Sharing experiences, creating personalized tutorials, and documenting personal projects.
Unveiling the Options: Exploring Windows 11’s Screen Recording Capabilities
Windows 11 offers a range of built-in tools and third-party applications designed to facilitate seamless screen recording with audio. Each method comes with its own unique set of features, advantages, and limitations, allowing users to choose the option that best suits their specific needs.
1. Xbox Game Bar:
- Accessibility: Built directly into Windows 11, making it readily available to all users.
- Simplicity: Offers a user-friendly interface for quick and straightforward recording.
- Basic Features: Provides essential recording functionality, including screen capture, audio capture, and webcam overlay.
- Limitations: Limited customization options, no editing features, and potentially lower recording quality compared to specialized software.
2. Windows 11’s Built-in Recorder:
- Accessibility: Accessible through the "Windows + G" shortcut, making it readily available during gameplay or other applications.
- Basic Functionality: Offers screen recording and audio capture, with the option to include a webcam feed.
- Simplicity: Provides a streamlined interface for quick and straightforward recordings.
- Limitations: Limited customization options, no editing features, and potentially lower recording quality compared to specialized software.
3. Third-Party Screen Recording Software:
- Advanced Features: Provides comprehensive recording functionalities, including high-resolution recording, frame rate control, microphone and system audio mixing, editing tools, and more.
- Customization: Offers extensive customization options, allowing users to tailor recordings to their specific needs.
- Professional Quality: Delivers high-quality recordings suitable for professional content creation and distribution.
- Cost: May require a paid subscription or one-time purchase.
4. Online Screen Recording Tools:
- Accessibility: Accessible through web browsers, eliminating the need for software installation.
- Convenience: Provides a quick and easy way to capture screen recordings without any setup.
- Basic Functionality: Offers essential recording features, including screen capture and audio capture.
- Limitations: Limited customization options, potential security concerns, and may require an internet connection.
Essential Considerations for Optimal Recordings
While the chosen method will dictate specific functionalities, there are universal considerations to ensure high-quality recordings that effectively convey your intended message.
1. Microphone Selection and Placement:
- Clarity and Noise Reduction: Choose a microphone that provides clear audio and minimizes background noise.
- Placement: Position the microphone close to the sound source, whether it’s your voice or other audio inputs, to ensure optimal audio capture.
- Testing: Conduct a test recording to ensure that the audio levels are appropriate and that there are no issues with background noise or distortion.
2. Screen Capture Settings:
- Resolution and Frame Rate: Select a resolution and frame rate that matches your content and target audience. Higher resolutions and frame rates will require more processing power and storage space.
- Recording Area: Choose the specific area of your screen that you want to record. This can be your entire screen, a specific window, or a custom region.
- Cursor Visibility: Determine whether you want to include your cursor in the recording. This can be helpful for demonstrating specific actions.
3. Audio Mixing and Levels:
- Microphone and System Audio: Adjust the volume levels of your microphone and system audio to achieve a balanced and clear audio mix.
- Noise Reduction: Utilize noise reduction tools to minimize background noise and improve audio quality.
- Audio Editing: Use audio editing software to refine the audio track, remove unwanted sounds, and enhance overall clarity.
4. File Format and Compression:
- File Format: Choose a file format that balances quality and file size. Common options include MP4, AVI, and MOV.
- Compression: Use video compression to reduce file size while maintaining acceptable quality. Higher compression levels can result in lower quality.
5. Post-Recording Editing:
- Video Editing Software: Utilize video editing software to trim, cut, add transitions, and enhance your recordings.
- Subtitles and Captions: Consider adding subtitles or captions to make your recordings accessible to a wider audience.
- Music and Sound Effects: Add music or sound effects to enhance the overall impact and engagement of your recordings.
Frequently Asked Questions
1. What is the best screen recording software for Windows 11?
The best screen recording software for Windows 11 depends on your specific needs and preferences. Some popular options include OBS Studio, Camtasia, and Screencast-O-Matic.
2. Can I record my screen with audio without a microphone?
Yes, you can record your screen with audio without a microphone by capturing the system audio. This will capture all sounds emanating from your computer, including music, notifications, and game audio.
3. How do I adjust the audio levels during recording?
The specific method for adjusting audio levels during recording will vary depending on the screen recording software you’re using. However, most software provides options to adjust the volume of your microphone and system audio separately.
4. Can I record my screen with audio while playing a game?
Yes, you can record your screen with audio while playing a game. Many screen recording software programs are designed to work seamlessly with games.
5. Can I record my screen with audio from a specific application?
Yes, you can usually select the specific window or application you want to record. This allows you to capture only the content you want, rather than your entire screen.
Tips for Creating Engaging Screen Recordings
1. Clear and Concise Visuals: Ensure your screen is clutter-free and visually appealing. Use a consistent font and color scheme to maintain a professional look.
2. Engaging Audio: Speak clearly and enthusiastically. Use a high-quality microphone to capture your voice effectively.
3. Visual Cues: Use visual cues, such as arrows, highlights, and annotations, to guide viewers through your content.
4. Call to Action: End your recordings with a clear call to action, encouraging viewers to take the next step.
5. Optimize for Sharing: Choose a file format and compression level that is suitable for your intended platform, whether it’s YouTube, Vimeo, or a personal website.
Conclusion
Mastering the art of screen recording with audio in Windows 11 empowers you to create compelling and informative content for a wide range of purposes. By understanding the available tools, considering essential factors, and incorporating best practices, you can effectively capture your digital presence and share your knowledge, experiences, and ideas with the world.
:max_bytes(150000):strip_icc()/Captureannotated-e128cac9ada949aba4a8322746ac1e0f.jpg)


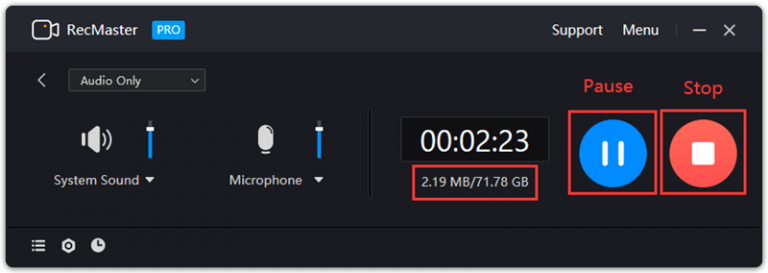



![How to Record Audio on Windows 11 in 2024 [Tested Ways]](https://recorder.easeus.com/images/en/screen-recorder/resource/record-audio-on-windows-11.jpg)
Closure
Thus, we hope this article has provided valuable insights into Capturing Your Digital Presence: A Comprehensive Guide to Screen Recording with Audio in Windows 11. We hope you find this article informative and beneficial. See you in our next article!