Capturing Your Digital Moments: A Comprehensive Guide to Screen Recording with Sound in Windows 11
Related Articles: Capturing Your Digital Moments: A Comprehensive Guide to Screen Recording with Sound in Windows 11
Introduction
In this auspicious occasion, we are delighted to delve into the intriguing topic related to Capturing Your Digital Moments: A Comprehensive Guide to Screen Recording with Sound in Windows 11. Let’s weave interesting information and offer fresh perspectives to the readers.
Table of Content
- 1 Related Articles: Capturing Your Digital Moments: A Comprehensive Guide to Screen Recording with Sound in Windows 11
- 2 Introduction
- 3 Capturing Your Digital Moments: A Comprehensive Guide to Screen Recording with Sound in Windows 11
- 3.1 Understanding the Importance of Screen Recording with Sound
- 3.2 Methods for Screen Recording with Sound in Windows 11
- 3.3 FAQs about Screen Recording with Sound in Windows 11
- 3.4 Tips for Screen Recording with Sound in Windows 11
- 3.5 Conclusion
- 4 Closure
Capturing Your Digital Moments: A Comprehensive Guide to Screen Recording with Sound in Windows 11
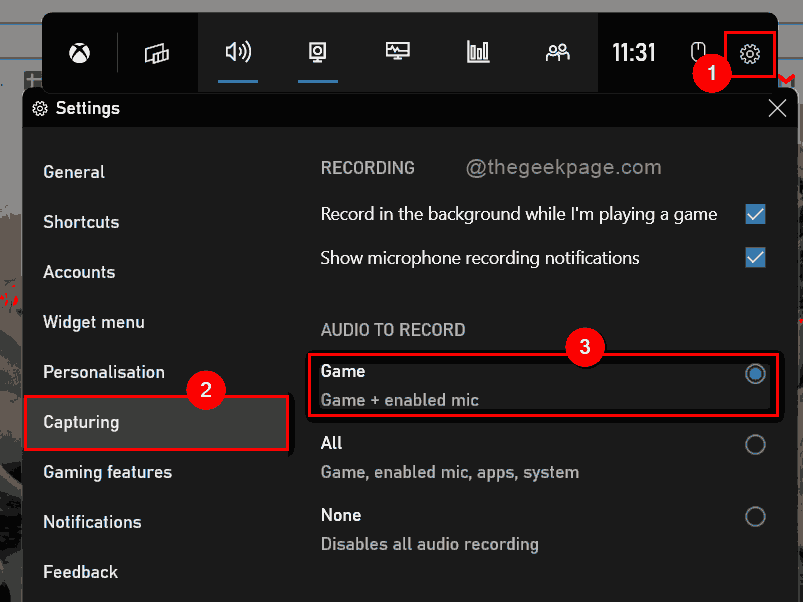
In the digital age, the ability to record and share screen activity has become increasingly vital. Whether for educational purposes, professional demonstrations, or simply documenting personal experiences, capturing your screen with accompanying audio is a valuable tool. Windows 11 offers users a streamlined and intuitive method for recording screen content, making it a convenient option for a wide range of needs.
This article explores the various methods for screen recording with sound in Windows 11, providing a comprehensive guide for users of all levels. It delves into the built-in tools, third-party software options, and the nuances of each method, empowering individuals to capture their digital moments with ease.
Understanding the Importance of Screen Recording with Sound
The significance of recording screen activity with sound lies in its ability to create a complete and engaging experience for the viewer. By capturing both visual and audio elements, users can accurately convey information, demonstrate processes, or simply preserve a digital memory.
Educational Applications:
- Online Tutorials: Educators can create detailed tutorials for students, demonstrating software applications, explaining complex concepts, or providing step-by-step instructions.
- Remote Learning: Distance learning platforms benefit from screen recordings that capture lectures, presentations, and interactive exercises, enabling students to access materials at their own pace.
Professional Uses:
- Software Demonstrations: Product developers and marketing teams can showcase software features and functionalities, offering a clear and concise overview for potential customers.
- Technical Support: Troubleshooting and support teams can record screen activity to diagnose issues, demonstrate solutions, or provide step-by-step guidance to clients.
Personal Applications:
- Gaming Capture: Gamers can capture their gameplay, share their skills with friends, or document their progress in a particular game.
- Video Editing: Recording screen activity can facilitate the creation of tutorials, reviews, or other video content by capturing the steps involved in a particular process.
Methods for Screen Recording with Sound in Windows 11
Windows 11 offers several methods for screen recording with sound, each with its own advantages and limitations.
1. The Built-in Xbox Game Bar:
The Xbox Game Bar, a feature integrated into Windows 11, provides a user-friendly interface for capturing screen activity. This method is particularly convenient for capturing gameplay, but it can also be used for other types of recordings.
Steps:
- Open the Xbox Game Bar: Press the Windows key + G simultaneously.
- Select "Capture" from the menu.
- Choose "Record" to start recording.
- Stop recording by pressing the "Record" button again or using the "Stop" button in the Game Bar overlay.
Advantages:
- Simplicity: The Xbox Game Bar offers a straightforward and intuitive interface for recording.
- Accessibility: It is readily available within Windows 11, requiring no additional downloads or installations.
- Basic Editing: The Game Bar allows for basic editing of recordings, including trimming and sharing.
Disadvantages:
- Limited Control: The Xbox Game Bar offers limited customization options for recording settings.
- Sound Quality: While it captures system audio, the quality may not be optimal for all applications.
- Focus on Gaming: While it can be used for general screen recording, it is primarily designed for gaming capture.
2. The Snipping Tool:
The Snipping Tool, a standard Windows tool, has been enhanced in Windows 11 to include recording capabilities. This method offers a simple way to capture specific sections of the screen with accompanying audio.
Steps:
- Open the Snipping Tool: Search for "Snipping Tool" in the Windows search bar.
- Select "Record" from the toolbar.
- Click "Start Recording" to begin recording.
- Click "Stop Recording" to end the recording.
Advantages:
- Simplicity: The Snipping Tool provides a basic interface for quick and easy screen recording.
- Selection Flexibility: Users can choose to record the entire screen, a specific window, or a free-form region.
- Basic Editing: The Snipping Tool allows for basic editing of recordings, including trimming and saving.
Disadvantages:
- Limited Control: The Snipping Tool offers limited customization options for recording settings.
- Sound Quality: While it captures system audio, the quality may not be optimal for all applications.
- No Advanced Features: The Snipping Tool lacks advanced features like scheduled recording or webcam integration.
3. Third-Party Screen Recording Software:
For users requiring advanced features, customization options, and higher quality recordings, third-party screen recording software offers a wider range of possibilities. Numerous software programs are available, each with its unique set of functionalities.
Popular Options:
- OBS Studio: A free and open-source software widely used for live streaming and screen recording, offering a comprehensive set of features and customization options.
- Camtasia: A professional-grade screen recording software known for its intuitive interface, powerful editing tools, and advanced features.
- Bandicam: A popular screen recording software offering high-quality recordings, real-time effects, and a range of customization options.
- Screencast-O-Matic: A user-friendly screen recording software with a free version available, offering basic recording capabilities and simple editing tools.
Advantages:
- Advanced Features: Third-party software offers a wide range of features, including high-resolution recording, webcam integration, audio mixing, and scheduling.
- Customization Options: Users can customize recording settings, including frame rate, resolution, and audio output.
- Professional-Grade Tools: Some software programs offer professional-grade editing tools for creating high-quality video content.
Disadvantages:
- Cost: Most third-party software programs require a paid subscription or one-time purchase.
- Learning Curve: Some software programs can have a steep learning curve, requiring time and effort to master.
- System Resources: Advanced software programs can be resource-intensive, requiring a powerful computer system to operate efficiently.
FAQs about Screen Recording with Sound in Windows 11
1. Can I record screen activity with sound without using a microphone?
Yes, Windows 11 allows you to record screen activity with system audio, which includes the sound generated by your computer. This eliminates the need for a separate microphone, making it convenient for capturing software demonstrations, tutorials, or other scenarios where only system audio is required.
2. Can I record a specific window or application instead of the entire screen?
Yes, both the Xbox Game Bar and the Snipping Tool allow you to record a specific window or application. This is particularly useful when capturing a specific software demonstration or focusing on a particular aspect of screen activity.
3. What are the best settings for recording screen activity with sound?
The optimal recording settings depend on the purpose of the recording and the available system resources. For general screen recording, a 1080p resolution and a frame rate of 30fps is sufficient. However, for high-quality recordings, such as gaming capture, a higher resolution and frame rate may be necessary.
4. Can I edit my screen recordings after capturing them?
Yes, both the Xbox Game Bar and the Snipping Tool offer basic editing features, allowing you to trim the beginning and end of your recordings. Third-party software programs offer more advanced editing capabilities, including audio mixing, video effects, and transitions.
5. Can I schedule recordings to start at a specific time?
Some third-party screen recording software programs allow you to schedule recordings to start at a specific time. This feature is useful for capturing recurring events or processes that occur at regular intervals.
Tips for Screen Recording with Sound in Windows 11
- Optimize System Performance: Ensure your computer system has sufficient resources to handle screen recording. Close unnecessary applications and processes to minimize resource consumption.
- Test Audio Levels: Before recording, adjust your system audio levels to ensure optimal sound quality.
- Use a Dedicated Microphone: For clear and professional-quality audio, consider using a dedicated microphone instead of relying on your computer’s built-in microphone.
- Minimize Distractions: Reduce background noise and minimize distractions during recording to ensure a clear and focused recording.
- Experiment with Different Methods: Explore different screen recording methods to find the one that best suits your needs and preferences.
Conclusion
Screen recording with sound is a powerful tool for capturing digital moments, whether for educational, professional, or personal purposes. Windows 11 offers a range of options for capturing screen activity, from the built-in Xbox Game Bar and Snipping Tool to advanced third-party software programs. By understanding the various methods, their advantages and limitations, and following the tips provided, users can effectively capture their digital experiences and share them with others.
As technology continues to evolve, screen recording with sound will become an increasingly vital tool for communication, education, and entertainment. By embracing the capabilities offered by Windows 11 and exploring the various options available, users can harness the power of screen recording to document their digital journeys and share their experiences with the world.
:max_bytes(150000):strip_icc()/Captureannotated-e128cac9ada949aba4a8322746ac1e0f.jpg)





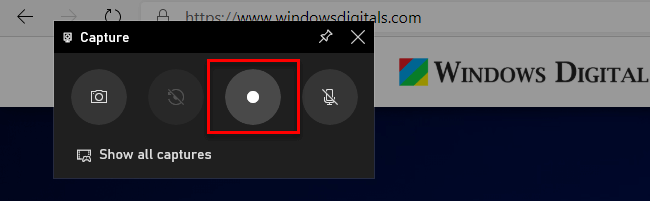

Closure
Thus, we hope this article has provided valuable insights into Capturing Your Digital Moments: A Comprehensive Guide to Screen Recording with Sound in Windows 11. We hope you find this article informative and beneficial. See you in our next article!