Capturing Your Digital Moments: A Comprehensive Guide to Recording Screen Videos with Audio on Windows 11
Related Articles: Capturing Your Digital Moments: A Comprehensive Guide to Recording Screen Videos with Audio on Windows 11
Introduction
With great pleasure, we will explore the intriguing topic related to Capturing Your Digital Moments: A Comprehensive Guide to Recording Screen Videos with Audio on Windows 11. Let’s weave interesting information and offer fresh perspectives to the readers.
Table of Content
- 1 Related Articles: Capturing Your Digital Moments: A Comprehensive Guide to Recording Screen Videos with Audio on Windows 11
- 2 Introduction
- 3 Capturing Your Digital Moments: A Comprehensive Guide to Recording Screen Videos with Audio on Windows 11
- 3.1 Unveiling the Power of Screen Recording: A Multifaceted Tool
- 3.2 Exploring the Windows 11 Arsenal: Methods for Screen Recording with Audio
- 3.3 Enhancing Your Screen Recordings: Valuable Tips for Optimal Results
- 3.4 Frequently Asked Questions: Addressing Common Concerns
- 3.5 Conclusion: Empowering Users to Capture and Share Digital Experiences
- 4 Closure
Capturing Your Digital Moments: A Comprehensive Guide to Recording Screen Videos with Audio on Windows 11

In today’s digital landscape, the ability to capture and share screen recordings has become increasingly valuable. Whether for educational purposes, technical support, gaming walkthroughs, or creative projects, recording screen activity with accompanying audio offers a versatile and engaging way to communicate and document digital processes. Windows 11, with its intuitive interface and powerful features, provides users with a seamless experience for capturing these moments. This article delves into the various methods available for recording screen videos with audio on Windows 11, exploring their advantages and limitations, and offering practical tips to enhance the recording process.
Unveiling the Power of Screen Recording: A Multifaceted Tool
Screen recording transcends simple documentation. It empowers users to:
- Create engaging tutorials and educational content: By capturing on-screen actions alongside voiceover explanations, users can create clear and concise instructional videos.
- Provide comprehensive technical support: Recording troubleshooting steps or software demonstrations can effectively convey solutions to technical issues.
- Showcase gaming skills and strategies: Gamers can record gameplay footage with commentary, sharing their expertise and engaging with a wider audience.
- Document presentations and online meetings: Capturing important information shared during virtual meetings or presentations ensures a permanent record for future reference.
- Capture creative projects and artistic processes: Artists and designers can record their creative workflow, demonstrating their techniques and inspiring others.
The benefits of screen recording extend beyond individual use, playing a crucial role in:
- Business communication and collaboration: Recording webinars, training sessions, and product demos facilitates knowledge sharing and team collaboration.
- Educational institutions: Teachers can create engaging video lectures and tutorials, making learning more accessible and interactive.
- Marketing and advertising: Product demonstrations and promotional videos captured through screen recording can effectively showcase features and benefits.
Exploring the Windows 11 Arsenal: Methods for Screen Recording with Audio
Windows 11 offers a variety of built-in tools and third-party applications for recording screen videos with audio. Each method presents unique features and capabilities, catering to different needs and preferences.
1. Xbox Game Bar: A User-Friendly Option for Quick Recordings
Xbox Game Bar, a built-in feature of Windows 11, provides a convenient and accessible way to record screen activity. Its intuitive interface and straightforward controls make it an ideal choice for quick recordings, particularly for gaming sessions.
-
Pros:
- Easy to access: The Game Bar can be activated by pressing the Windows key + G, offering instant access to recording functionality.
- Simple controls: A dedicated recording button within the Game Bar simplifies the process.
- Audio capture: The Game Bar captures both system audio and microphone input, allowing for commentary or background music.
-
Cons:
- Limited customization: The Game Bar offers basic recording settings, limiting options for advanced features like frame rate selection or video quality adjustment.
- Not ideal for long recordings: While the Game Bar can record for extended periods, its simplicity might not be suitable for lengthy videos requiring more advanced editing capabilities.
2. Windows 11’s Built-in Recorder: A Versatile Option for Diverse Needs
Windows 11’s built-in Recorder offers a more comprehensive set of features compared to the Xbox Game Bar. It allows users to record the entire screen or specific windows, customize recording settings, and add annotations.
-
Pros:
- Comprehensive recording options: Users can choose to record the entire screen, a single window, or even a specific area of the screen.
- Adjustable settings: The Recorder allows for customization of recording quality, frame rate, and audio sources.
- Annotations: Users can add text, shapes, and highlights during recording, enhancing the visual presentation.
-
Cons:
- Less intuitive interface: Compared to the Game Bar, the Recorder might require a slightly steeper learning curve due to its more complex interface.
- Limited editing features: While the Recorder offers basic editing capabilities, it lacks the advanced tools found in dedicated video editing software.
3. Third-Party Screen Recording Software: Unleashing Advanced Features
For users seeking advanced features and greater control over the recording process, third-party screen recording software offers a wide range of options. These applications often provide:
- Enhanced customization: Users can fine-tune recording settings, including resolution, frame rate, video codec, and audio quality.
- Advanced editing capabilities: Features like video trimming, splitting, merging, and adding transitions are typically included.
- Additional functionalities: Some software may offer features like webcam integration, mouse pointer highlighting, and scheduling recording sessions.
Popular third-party screen recording software includes:
- OBS Studio: A free and open-source application offering extensive customization and advanced features, making it popular among streamers and content creators.
- Camtasia: A powerful and user-friendly software with a wide range of editing tools and features, making it suitable for both beginners and professionals.
- Snagit: Known for its versatility, Snagit allows users to capture screenshots, record videos, and edit content within a single application.
Choosing the Right Recording Method: A Practical Guide
Selecting the appropriate screen recording method depends on the specific requirements of the recording task. Consider the following factors:
- Recording duration: For short recordings, the Xbox Game Bar or Windows 11 Recorder may suffice. However, for longer videos, third-party software with advanced editing capabilities might be preferable.
- Required features: If basic recording functionality is sufficient, the built-in tools are adequate. However, for advanced features like customization, editing tools, or webcam integration, third-party software is recommended.
- Ease of use: The Xbox Game Bar offers a user-friendly experience, while the Recorder might require some familiarity with its interface. Third-party software may have a steeper learning curve depending on its complexity.
Enhancing Your Screen Recordings: Valuable Tips for Optimal Results
To ensure high-quality screen recordings, consider these practical tips:
- Optimize system performance: Ensure your computer meets the minimum system requirements for smooth recording. Close unnecessary applications and background processes to minimize resource consumption.
- Adjust recording settings: Optimize the recording quality and frame rate based on the content and intended audience. Higher resolutions and frame rates can result in larger file sizes but offer a more detailed and fluid experience.
- Test audio levels: Before recording, check microphone and system audio levels to ensure clear and balanced audio.
- Use a dedicated microphone: For professional-quality audio, consider using a dedicated microphone for commentary or voiceovers.
- Optimize screen layout: Arrange windows and content on the screen to ensure a clear and organized visual presentation.
- Practice and experiment: Familiarize yourself with the recording software and its features through practice sessions. Experiment with different settings and techniques to find the optimal approach for your needs.
Frequently Asked Questions: Addressing Common Concerns
1. What is the best screen recording software for Windows 11?
The best screen recording software depends on individual needs and preferences. For basic recording with a user-friendly interface, the Xbox Game Bar or Windows 11 Recorder are suitable options. For advanced features and customization, third-party software like OBS Studio, Camtasia, or Snagit offer comprehensive solutions.
2. Can I record audio from my computer while recording my screen?
Yes, both the Xbox Game Bar and Windows 11 Recorder allow for capturing system audio alongside microphone input. Third-party software often offers greater flexibility in selecting and adjusting audio sources.
3. How can I edit my screen recordings?
The Windows 11 Recorder offers basic editing capabilities, while third-party software provides a wider range of editing tools, including trimming, splitting, merging, adding transitions, and applying effects.
4. What are the system requirements for screen recording on Windows 11?
The system requirements for screen recording vary depending on the chosen software and desired recording settings. Generally, a modern computer with sufficient RAM and processing power is recommended for smooth recording and editing.
5. Can I schedule screen recordings on Windows 11?
While the built-in tools do not offer scheduling capabilities, some third-party software allows users to schedule recording sessions at specific times or when certain events occur.
Conclusion: Empowering Users to Capture and Share Digital Experiences
Screen recording on Windows 11 provides a versatile and accessible way to capture and share digital experiences, catering to a wide range of needs and applications. From creating engaging tutorials to documenting technical processes, screen recordings empower users to communicate effectively and document important information. By exploring the various methods available, understanding their capabilities, and implementing practical tips, users can harness the power of screen recording to enhance their digital workflow and share their knowledge and expertise with the world.

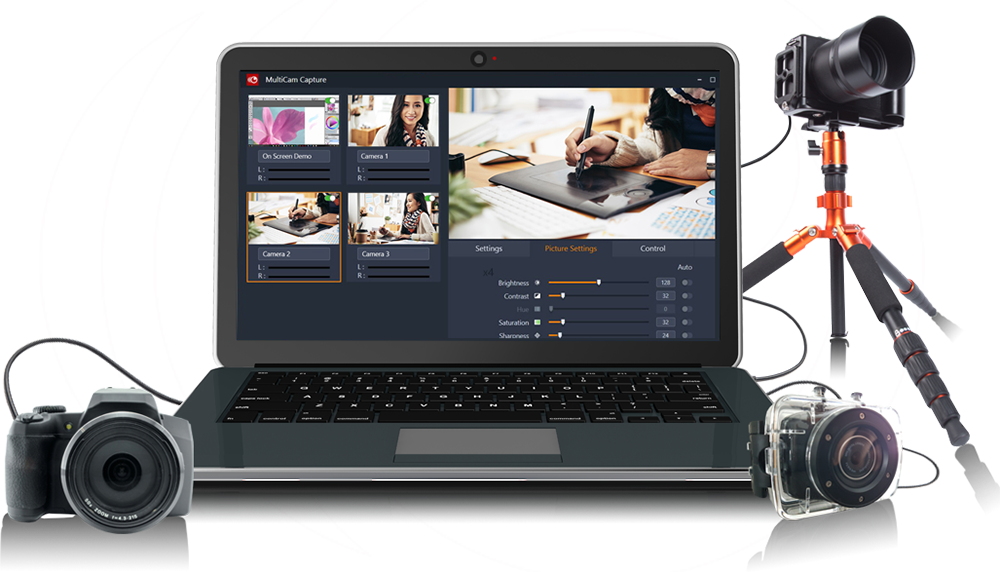

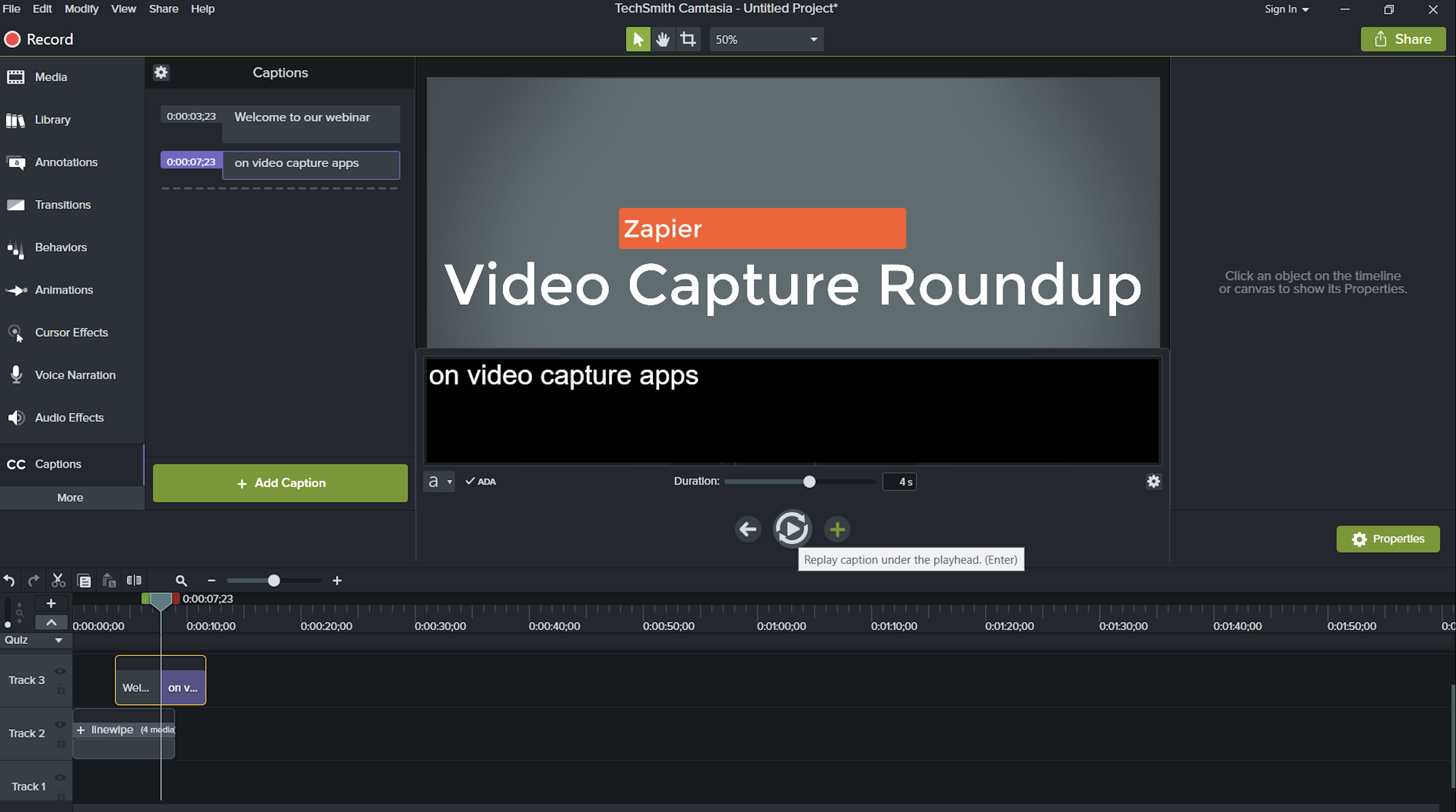
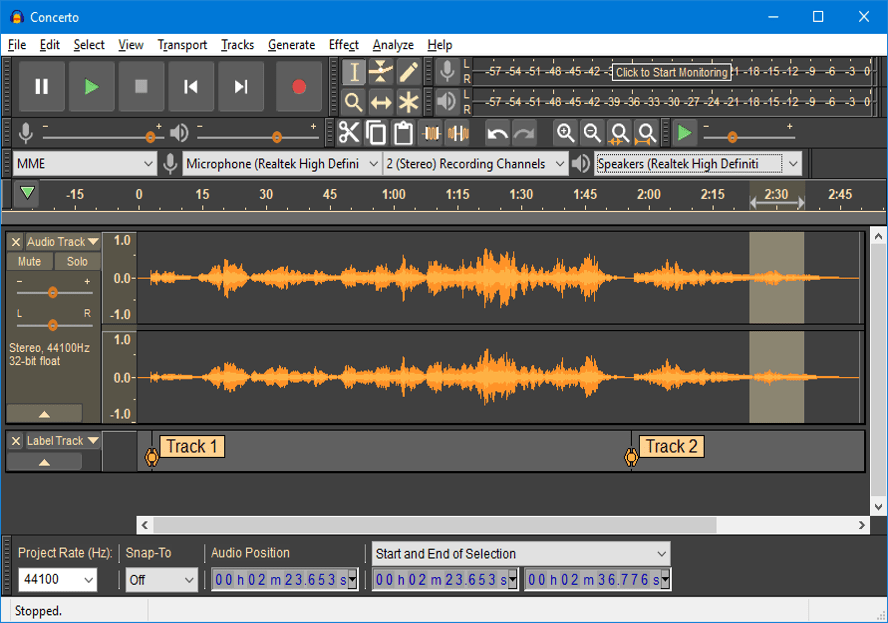
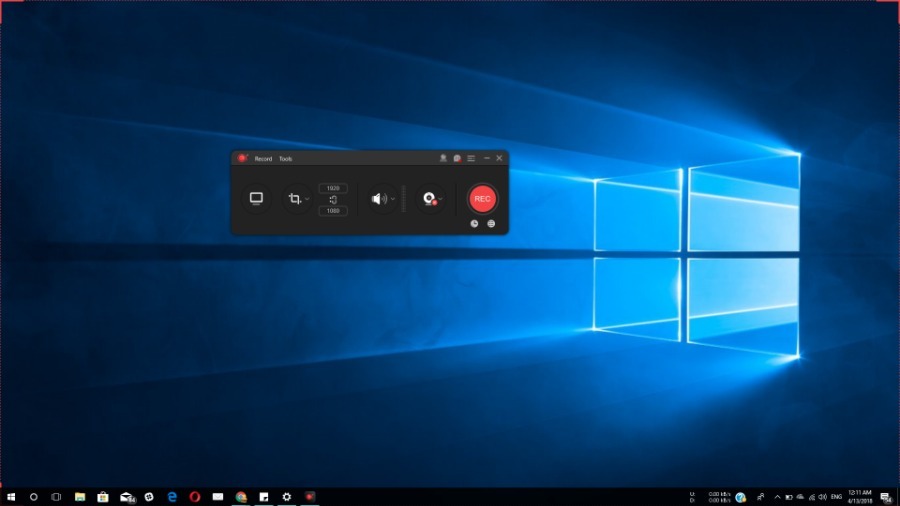

Closure
Thus, we hope this article has provided valuable insights into Capturing Your Digital Moments: A Comprehensive Guide to Recording Screen Videos with Audio on Windows 11. We appreciate your attention to our article. See you in our next article!