Capturing Moments in Motion: A Comprehensive Guide to Recording Screen Content as GIFs in Windows 11
Related Articles: Capturing Moments in Motion: A Comprehensive Guide to Recording Screen Content as GIFs in Windows 11
Introduction
With enthusiasm, let’s navigate through the intriguing topic related to Capturing Moments in Motion: A Comprehensive Guide to Recording Screen Content as GIFs in Windows 11. Let’s weave interesting information and offer fresh perspectives to the readers.
Table of Content
Capturing Moments in Motion: A Comprehensive Guide to Recording Screen Content as GIFs in Windows 11

In today’s digital landscape, the ability to share and communicate ideas effectively is paramount. While static images offer a snapshot of information, dynamic content like GIFs provide a captivating and engaging way to convey complex concepts, illustrate processes, or simply add a touch of humor to interactions. Windows 11, with its intuitive interface and robust features, offers a seamless way to record screen content and transform it into shareable GIFs, making it a powerful tool for communication, education, and entertainment.
Understanding the Power of GIFs
GIFs, short for Graphics Interchange Format, are animated images capable of displaying a sequence of frames in a continuous loop. This unique characteristic makes them ideal for showcasing:
- Tutorials and Demonstrations: GIFs can effectively illustrate step-by-step processes, software tutorials, or technical demonstrations, enhancing understanding and clarity.
- Explanations and Concepts: Complex ideas can be simplified and made more engaging through animated visuals. GIFs can depict abstract concepts, illustrate scientific principles, or explain technical processes in a visually appealing manner.
- Humor and Entertainment: GIFs are widely used for sharing humorous moments, reactions, or simply adding a touch of lightheartedness to conversations.
- Marketing and Promotion: Animated GIFs can effectively capture attention and convey brand messages in a dynamic and engaging way, making them valuable tools for marketing campaigns.
Methods for Recording Screen Content as GIFs in Windows 11
Windows 11 offers several methods for capturing screen content and converting it to GIFs. Each method caters to specific needs and skill levels, providing flexibility and control over the recording process.
1. Using the Built-in Game Bar
Windows 11’s Game Bar, designed primarily for recording gameplay, can also be used to capture screen content and create GIFs. This method is straightforward and ideal for capturing short, spontaneous moments:
- Activating the Game Bar: Press the Windows key + G simultaneously to open the Game Bar.
- Recording: Click the "Record" button to start capturing your screen.
- Stopping the Recording: Click the "Stop Recording" button to end the capture.
- Converting to GIF: The recorded video will be saved as a .mp4 file in the "Captures" folder. Use a third-party GIF converter to transform the video into a GIF.
2. Leveraging the Xbox Game Bar Widget
The Xbox Game Bar, accessible through the Windows key + G shortcut, offers a dedicated widget for recording screen content and creating GIFs. This method provides greater control over the recording process:
- Opening the Xbox Game Bar: Press Windows key + G to access the Game Bar.
- Selecting the "Capture" Widget: Navigate to the "Capture" widget within the Game Bar.
- Recording Options: Choose the desired recording area, frame rate, and audio settings.
- Recording and Saving: Start recording and save the video as a .mp4 file. Use a GIF converter to transform the video into a GIF.
3. Utilizing Third-Party Screen Recording Software
For more advanced features and customization options, third-party screen recording software provides a comprehensive suite of tools for capturing screen content and creating GIFs. These programs offer:
- Advanced Recording Features: Control recording area, frame rate, audio settings, and even add annotations or effects.
- Direct GIF Conversion: Many programs offer built-in GIF conversion capabilities, eliminating the need for separate software.
- Customization and Editing: Adjust GIF size, frame rate, and quality, and add text, stickers, or other visual elements.
4. Utilizing Online GIF Creators
For quick and easy GIF creation, online GIF makers provide a user-friendly interface for converting videos or images into GIFs. These platforms offer:
- Simplicity and Accessibility: No software installation required; simply upload your video or image and customize the GIF.
- Basic Editing Features: Adjust GIF size, frame rate, and add text or captions.
- Free and Paid Options: Many online GIF creators offer free basic features, with advanced options available for a subscription.
FAQs About Recording Screen Content as GIFs in Windows 11
Q1: What are the best third-party screen recording software options for creating GIFs?
A1: Popular options include OBS Studio, Bandicam, and Camtasia. These programs offer comprehensive features, including advanced recording options, direct GIF conversion, and editing capabilities.
Q2: How do I choose the right GIF format for my needs?
A2: Consider the purpose of the GIF. For short, simple animations, a smaller file size and lower frame rate may suffice. For complex animations or longer sequences, a larger file size and higher frame rate may be necessary.
Q3: Can I add text or other elements to my GIFs?
A3: Yes, many GIF creation tools offer editing features to add text, stickers, or other visual elements to your GIFs.
Q4: What are the best online GIF creators?
A4: Popular online GIF creators include Giphy, Imgflip, and EZGIF. These platforms offer a user-friendly interface and various editing options.
Tips for Creating Effective Screen GIFs in Windows 11
- Plan Your Recording: Outline the content and sequence of events you want to capture, ensuring a clear and concise message.
- Optimize for Size: Keep the GIF size manageable to ensure quick loading times and efficient sharing.
- Use High-Quality Content: Record using high-resolution settings to maintain clarity and detail in the final GIF.
- Experiment with Frame Rate: Adjust the frame rate to achieve the desired animation speed and smoothness.
- Add Context: Include captions, annotations, or other visual elements to provide context and enhance understanding.
Conclusion
Recording screen content and converting it into GIFs in Windows 11 empowers users to create engaging and informative content for various purposes. From tutorials and demonstrations to humorous reactions and marketing campaigns, GIFs offer a dynamic and effective way to communicate ideas and capture attention. By leveraging the built-in tools, third-party software, or online GIF creators, users can seamlessly transform their screen captures into shareable animated visuals, enhancing their communication and creativity.




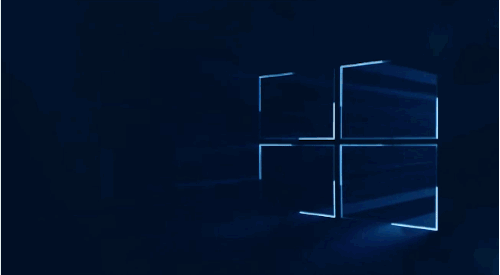

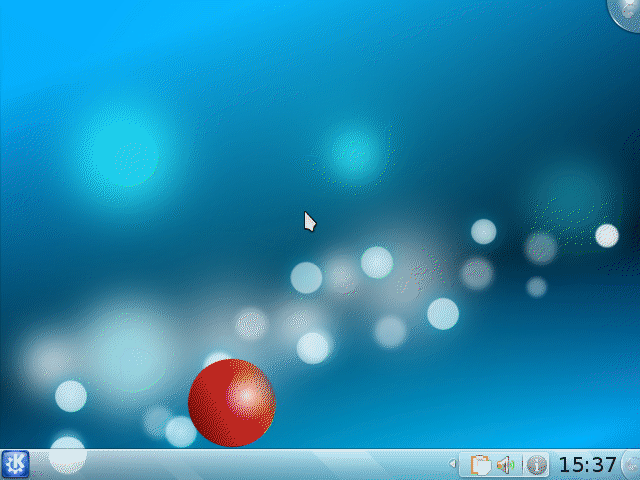

Closure
Thus, we hope this article has provided valuable insights into Capturing Moments in Motion: A Comprehensive Guide to Recording Screen Content as GIFs in Windows 11. We thank you for taking the time to read this article. See you in our next article!