A Comprehensive Guide to Obtaining and Utilizing Windows 11 Pro ISO Images
Related Articles: A Comprehensive Guide to Obtaining and Utilizing Windows 11 Pro ISO Images
Introduction
With great pleasure, we will explore the intriguing topic related to A Comprehensive Guide to Obtaining and Utilizing Windows 11 Pro ISO Images. Let’s weave interesting information and offer fresh perspectives to the readers.
Table of Content
A Comprehensive Guide to Obtaining and Utilizing Windows 11 Pro ISO Images
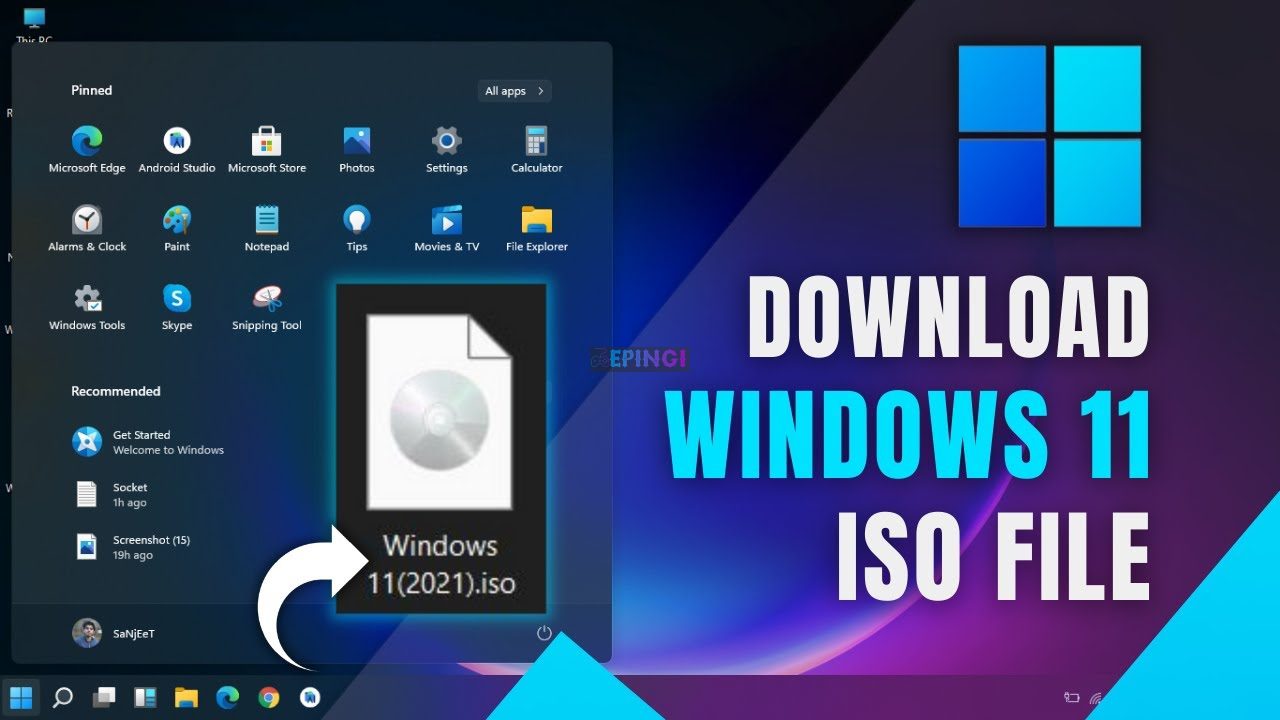
The Windows 11 Pro operating system offers a robust and feature-rich platform for both personal and professional use. Its advanced capabilities, enhanced security features, and streamlined user experience make it a compelling choice for various computing needs. Obtaining a Windows 11 Pro ISO image provides users with the flexibility to install the operating system on a new device, upgrade an existing system, or create a bootable USB drive for recovery purposes. This guide delves into the intricacies of acquiring and utilizing Windows 11 Pro ISO images, offering a clear and concise explanation for navigating this process successfully.
Understanding the Significance of ISO Images
An ISO image is a digital representation of a physical disc, such as a DVD or Blu-ray disc. In the context of operating systems, an ISO image encapsulates all the necessary files and data required to install a particular version of Windows. Obtaining a Windows 11 Pro ISO image grants users the ability to:
- Perform a clean installation: This involves erasing the existing operating system and installing Windows 11 Pro from scratch, offering a fresh start and potentially resolving system issues.
- Upgrade an existing system: Users can upgrade from an older version of Windows to Windows 11 Pro, leveraging the latest features and enhancements.
- Create a bootable USB drive: This allows for a portable installation medium, enabling users to install Windows 11 Pro on multiple devices or recover a system without needing a physical disc.
Legitimate Sources for Acquiring Windows 11 Pro ISO Images
It is crucial to obtain Windows 11 Pro ISO images from reputable sources to ensure the integrity and security of the software. Downloading from unofficial websites or torrent sites can expose users to malware, viruses, and other security risks. The following are recommended sources for obtaining legitimate Windows 11 Pro ISO images:
- Microsoft’s Official Website: The most reliable source is Microsoft’s official website, where users can access the Windows 11 Pro ISO download tool. This tool allows users to select the desired language, edition, and architecture (32-bit or 64-bit) for their needs.
- Microsoft’s Media Creation Tool: This free tool can be downloaded from Microsoft’s website and provides a user-friendly interface for creating a bootable USB drive or downloading an ISO image.
- Volume Licensing Service Center (VLSC): For organizations with volume licensing agreements, the VLSC offers access to ISO images for eligible products, including Windows 11 Pro.
Steps for Downloading and Utilizing Windows 11 Pro ISO Images
Once a legitimate source has been identified, the following steps outline the process for downloading and utilizing a Windows 11 Pro ISO image:
- Download the Windows 11 Pro ISO Image: Use the chosen source (e.g., Microsoft’s website, Media Creation Tool, or VLSC) to download the ISO image file. Ensure the file is saved to a known and accessible location on your computer.
- Verify the Downloaded File: It is essential to verify the integrity of the downloaded ISO image file. This can be done using a hash checker tool to compare the downloaded file’s hash value with the official hash value provided by the source.
- Create a Bootable USB Drive: Use a tool like Rufus or the Windows USB/DVD Download Tool to create a bootable USB drive from the downloaded ISO image. This will allow you to install Windows 11 Pro on a new device or perform a clean installation on an existing one.
- Install Windows 11 Pro: Boot from the created USB drive and follow the on-screen instructions to install Windows 11 Pro. This process involves partitioning the hard drive, selecting the desired language and region, and activating the operating system with a valid product key.
Important Considerations and Best Practices
- System Requirements: Ensure that the target device meets the minimum system requirements for Windows 11 Pro before attempting installation. This includes factors like processor, RAM, storage space, and graphics card.
- Backup Data: Before performing a clean installation or upgrading to Windows 11 Pro, it is crucial to back up all important data to prevent data loss. This can be done using external hard drives, cloud storage services, or other backup methods.
- Product Key: A valid product key is required to activate Windows 11 Pro. Ensure you have access to your product key before initiating the installation process.
- Drivers: After installing Windows 11 Pro, ensure you install the latest drivers for your device’s hardware components. This can be done through the manufacturer’s website or through Windows Update.
Frequently Asked Questions (FAQs)
Q: What are the system requirements for Windows 11 Pro?
A: The minimum system requirements for Windows 11 Pro include a 1 GHz or faster processor with two or more cores, 4 GB of RAM, 64 GB of storage space, a compatible graphics card, and a UEFI-compatible firmware with Secure Boot enabled.
Q: Can I upgrade from Windows 10 to Windows 11 Pro without a product key?
A: While you can download and install the Windows 11 Pro operating system, activating it without a valid product key will result in a limited functionality experience. You will need to purchase a valid product key or use an existing one for full activation.
Q: Can I use a Windows 11 Pro ISO image downloaded from a third-party website?
A: While it may seem convenient, downloading ISO images from unofficial sources poses significant security risks. These images may contain malware, viruses, or other malicious software that can compromise your system’s security. Always use official and trusted sources for obtaining ISO images.
Q: What are the benefits of using a Windows 11 Pro ISO image?
A: Obtaining a Windows 11 Pro ISO image provides users with the flexibility to perform clean installations, upgrade existing systems, and create bootable USB drives for recovery purposes. It allows for a tailored installation experience, enabling users to select the desired language, edition, and architecture based on their specific needs.
Q: Can I create a bootable USB drive using a downloaded Windows 11 Pro ISO image?
A: Yes, you can create a bootable USB drive using a downloaded Windows 11 Pro ISO image. Tools like Rufus or the Windows USB/DVD Download Tool simplify this process, allowing you to create a bootable installation medium for installing or recovering Windows 11 Pro on your device.
Tips for Successful Windows 11 Pro ISO Image Utilization
- Check for Compatibility: Ensure that your device meets the system requirements for Windows 11 Pro before attempting installation.
- Back Up Data: Always create a backup of your important data before performing a clean installation or upgrading to Windows 11 Pro.
- Verify the ISO Image: Verify the integrity of the downloaded ISO image file using a hash checker tool to ensure its authenticity and security.
- Use a Reliable Tool: Utilize reputable tools like Rufus or the Windows USB/DVD Download Tool to create bootable USB drives from the ISO image.
- Install Latest Drivers: After installing Windows 11 Pro, ensure you install the latest drivers for your device’s hardware components to optimize performance and functionality.
Conclusion
Obtaining a Windows 11 Pro ISO image grants users the flexibility to install, upgrade, or recover their operating system, empowering them with a tailored and efficient computing experience. By utilizing reputable sources, following the outlined steps, and adhering to best practices, users can confidently navigate the process of downloading and utilizing Windows 11 Pro ISO images. Remember, always prioritize security and integrity by downloading from legitimate sources and verifying the downloaded files to ensure a smooth and secure installation process.
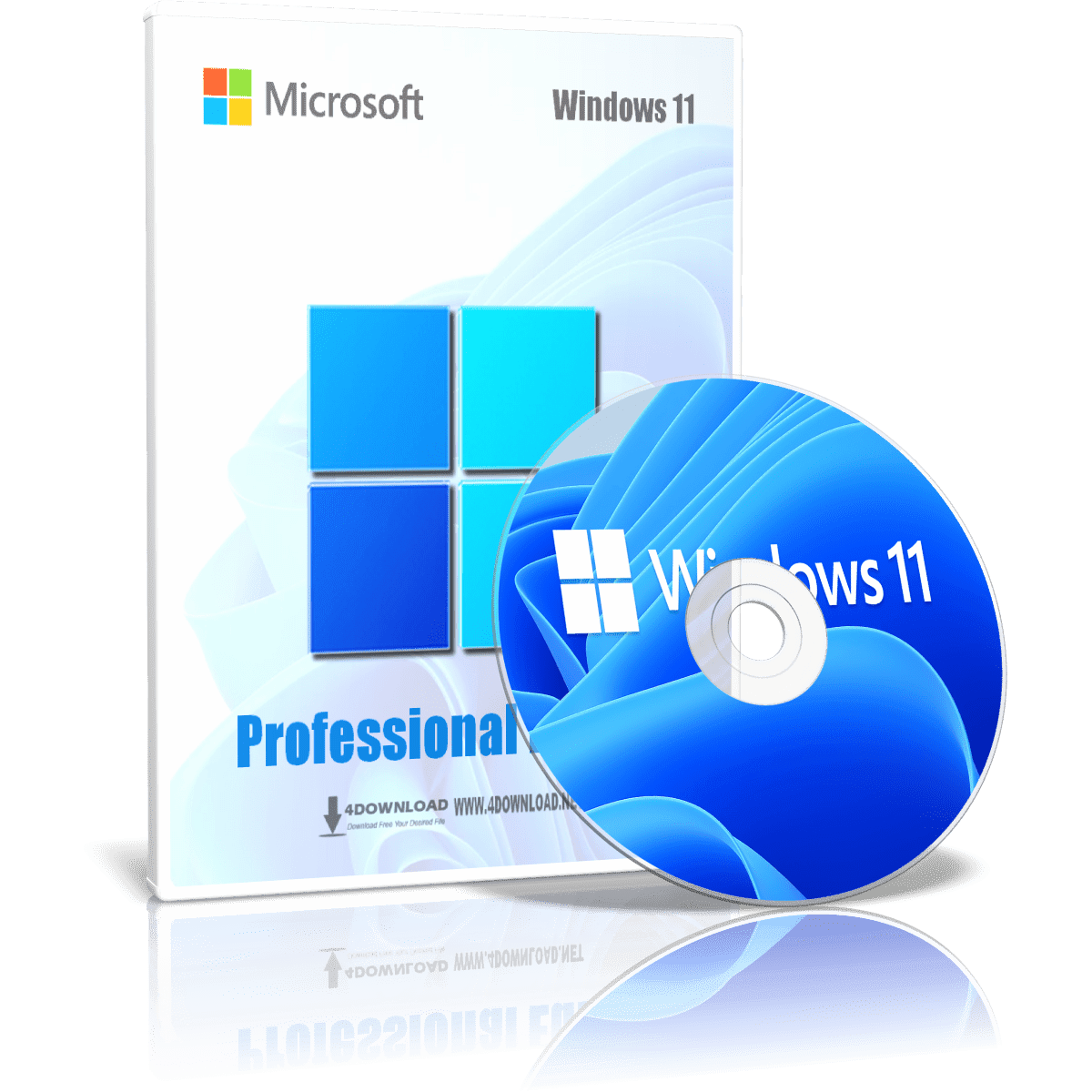

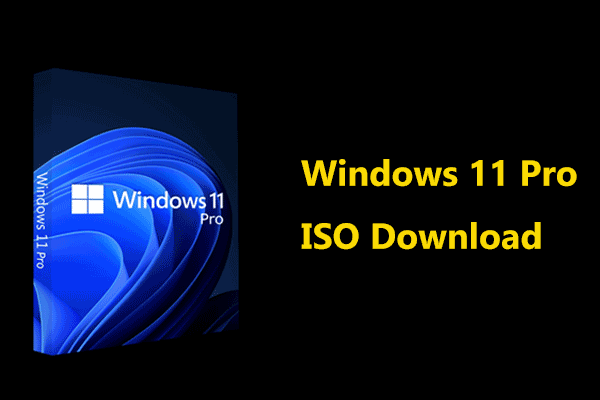

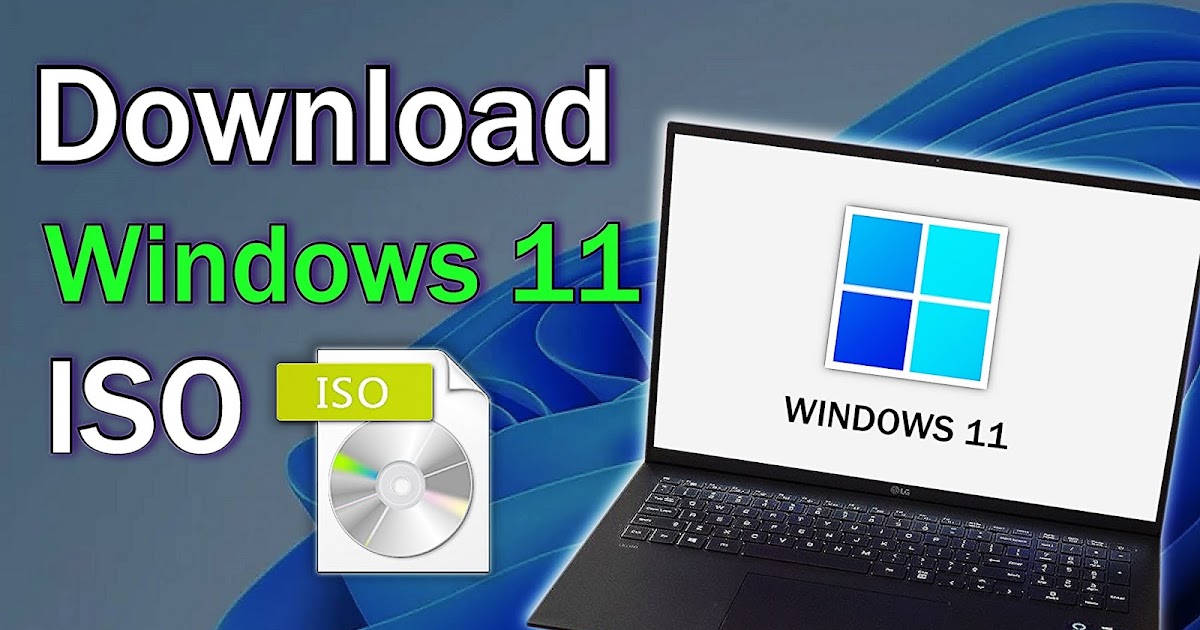
![]()


Closure
Thus, we hope this article has provided valuable insights into A Comprehensive Guide to Obtaining and Utilizing Windows 11 Pro ISO Images. We appreciate your attention to our article. See you in our next article!